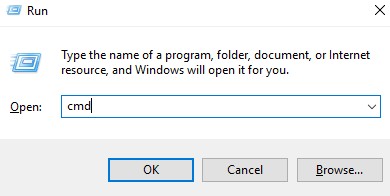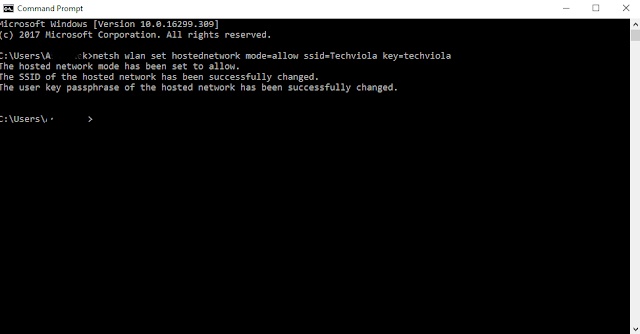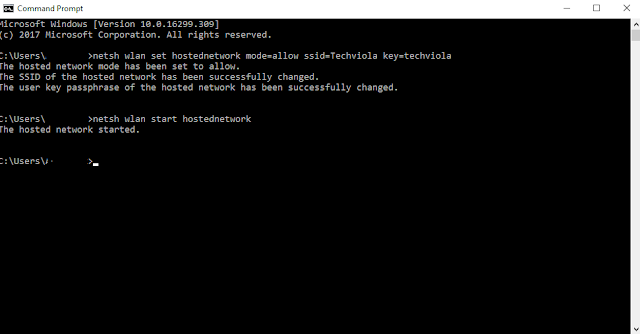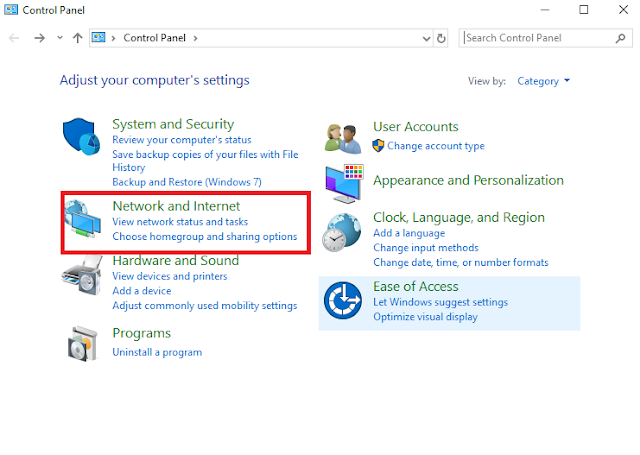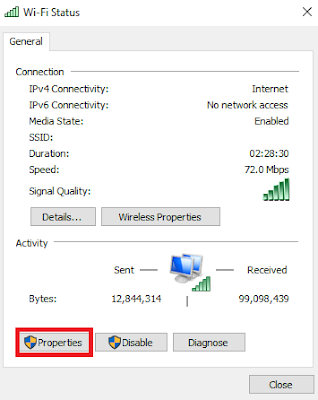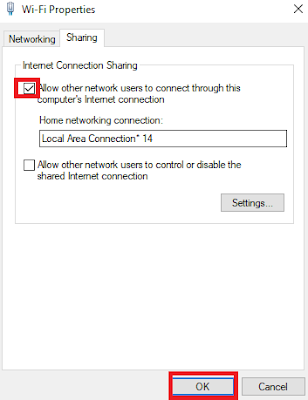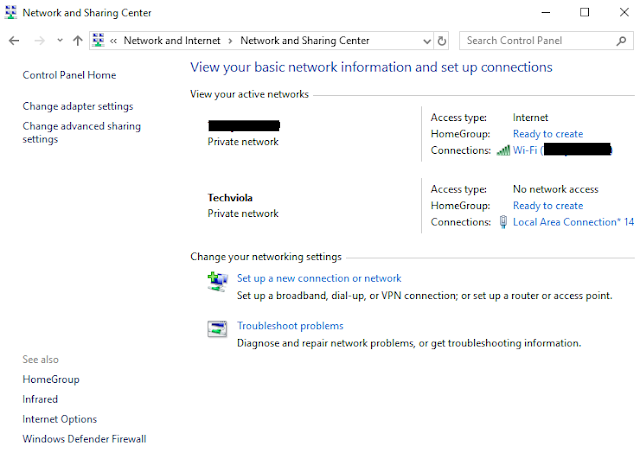Also Read: Increase RAM of Windows PC using Pendrive.
But why go through the hassles of installing third-party software when you can create a Wifi-Hotspot with the help of few commands. Now, you must be thinking if this method will work on different versions of Windows or not. Well, the answer is yes. You just need to follow the same procedure on Windows 7, Windows 8, Windows 8.1 and it will work for you. In this post, we have listed some methods by which you can easily Create Wi-Fi Hotspot in Windows 10 using Command Prompt.
Steps to Create Wi-Fi Hotspot in Windows 10 using Command Prompt
hosted network mode has been set to allow.
The SSID of the hosted network has been successfully changed.
The user key passphrase of the hosted network has been successfully changed.
Step 6: Now if you go to Network and Sharing option in control panel. You will see the newly created WiFi-Hotspot as an active connection.
That is it enjoy using the newly created Wi-Fi Hotspot Connection on your phone, laptops etc. If you want to stop the Wi-Fi connection then just type “netsh wlan stop hostednetwork” in the Command prompt or disable the Wi-Fi.
Wrapping Up
So, this was one simple method to Create Wi-Fi Hotspot in Windows 10 using Command Prompt. If you face any difficulty following the steps, then do comment in the comment section. We would love to help you and get the problem sorted out.