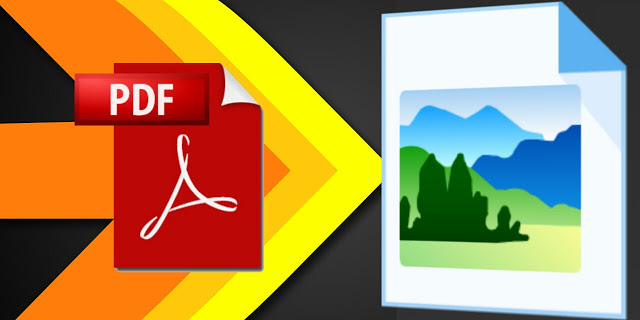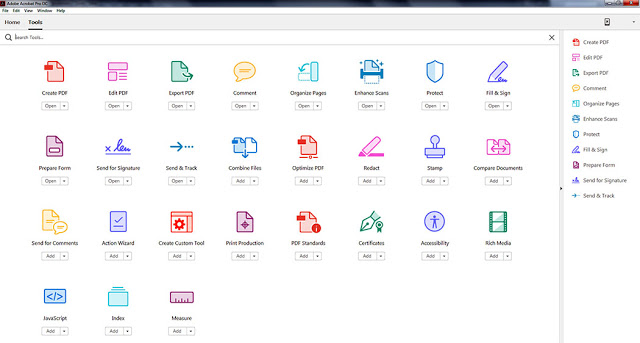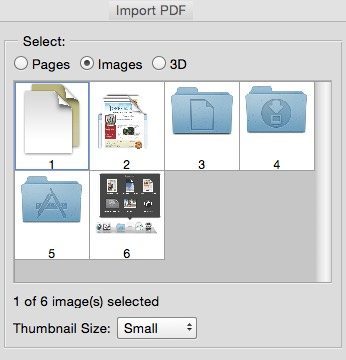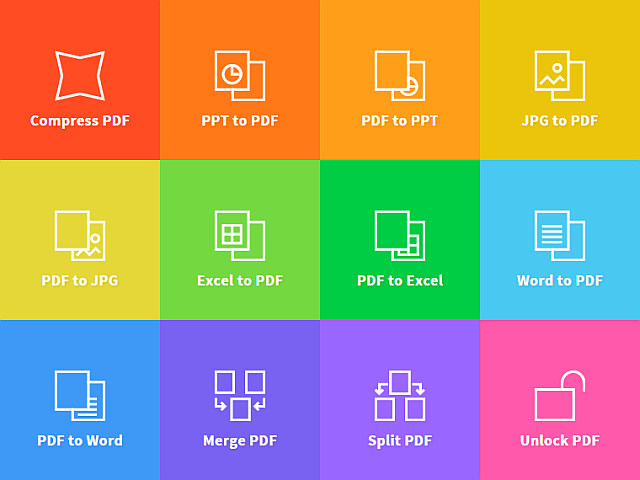As a voracious reader, i have always got a lot of PDFs to deal with. Both the one’s i receive from clients on my E-mail and that which i download myself. Most PDF files, brings images which are obviously meant for illustrations. Now speaking of which, a friend of mine recently sent me a PDF attachment on my Gmail, and on the course of opening the file, i found it to contain a ton of high quality pictures that can be used for other projects…. As usual, Laying waste to these images are obviously not an alternative, and so the best option is to extract the image from the PDF file.
Also Read: How To Convert PDF to Excel.
Easier said than done huh.? The process of extracting images from PDF can be as simple as ABC if only you’re able to find the right tools. Usually, the most widely used softwares for carrying out this task are the Adobe Acrobat Pro DC and Adobe Photoshop. But this can only be helpful if you’ve a PC. PDF can also be converted to images which portraits an infographic and the image can later be cropped to your preference without blurring or distorting it. With that said already, we’re going to unveil 3 different ways to extract images from PDF files by using your PC, iPhone, Android, Windows, iPad and other OS.
Adobe Acrobat Pro DC
Adobe Acrobat Pro DC is one of the tools or software that’ll makes your job easier every day with it’s inbuilt & trusted PDF converter. Now if you’ve Adobe Acrobat Pro installed on your PC, then grabbing an image from a PDF file is as simple as ever. Acrobat Pro can manage and even manipulate PDFs, but the software is perhaps too expensive. At ($14,99) per month, Acrobat Pro isn’t meant for the occasional user. However you can choose to download the free trial of Acrobat Pro (fully functional version) which can be used for a limited number of days. Here’s how to extract images from PDF by using Acrobat Pro
- Open the PDF file in Adobe Acrobat Pro DC.
- Now Check the Export all images box.
- Select Export and a location to save the file.
- Acrobat Pro will then extract all the image from the PDF and save them in your chosen format.
Adobe Photoshop
Adobe Photoshop is perhaps one of the widely used and raster graphic editor for PC. The software can be used to edit your favorite images, add effects, change the image background and much more. Now if you have a copy of Adobe Photoshop installed on your PC, instead of Acrobat Pro. Then you can perform something i.e similar which is to extract images from a PDF file. Adobe Photoshop can painlessly execute this task in a more simpler way. As usual, there are a couple of ways from which you can use Adobe Photoshop to extract images from PDFs. Thus you can either use PAGES or IMAGES options to perform this procedure. Let’s quickly get this one going, shall we?.
- Open the PDF file in Adobe Photoshop.
- Select PAGES or IMAGES in the Import PDF box.
- Now if you choose PAGES, select the page you want to turn into an image.
- Next, If you choose IMAGES, then your document for individual images will be searched and it’ll be displayed.
- Find the image you want to extract and click OK.
- Then go to File > Save As and change the file type to JPEG, input the image name & Save.
- For the PAGES, set the resolution to an appropriate value based on what you’ll need the photo for. if it’s for print, set it at least 300. If it’s for the web, set it to 72.
- Click OK, and select File -> Save As. Then change the file type to JPEG, and save it.
Free Online Tools
Using an online tools, is by far the most general and easiest way to extract image from PDFs. This process can be achieved no matter the platform you’re in. We’ve a ton of web service on the internet that can single-handedly get images, text and fonts out of a PDF file. One great tool you can use is ExtractPDF. Extract PDF is an online service that allows you to get text, images and fonts out of a PDF file. There is no installation or registration process. Just upload your PDF and it’ll getthings going. Online service extracts images out of PDF through the cloud, so this won’t drain any capacity from your computer.
SmallPDF is another widely used online service that can convert any PDF file to Image without blurring it. Similar to the ExtractPDF, the images converted from SmallPDF can work on all platforms. It doesn’t matter if you’re a Windows, Mac, Linux, iOS and Android users. SmallPDF doesn’t store your files on there servers, so once you upload a PDF and JPG files, it will be deleted from their servers within an hour after the conversion. No one will have access to your files and your privacy is guaranteed. Here’s how to get images out of a PDF file using SmallPDF.
- Navigate to SmallPDF.com and you’ll see a ton of PDF options.
- Neglect all of them and Select the “PDF to JPG” option
- From here, upload the PDF file to the website.
- Select either Extract Single Image or Convert Entire Pages.
- Wait for the conversion process to finish, and download the extracted images from the PDF.
- The images will be compressed into a zip file, so you will need a file extractor such as Zarchiver to access the files.
Final Words
Extracting an image out of PDF file can be easy once you use one of the above guides. I’m actually a fan of SmallPDF, since they make PDFs easy. Obviously, I’d say they’re one of a kind. Once you drag and drop your PDF into the box provided, then your PDF file will be converted into JPG format with good quality. So you can now extract PDFs that contains high quality images using your Android device, iPhone, Windows, iPad, Linux etc.