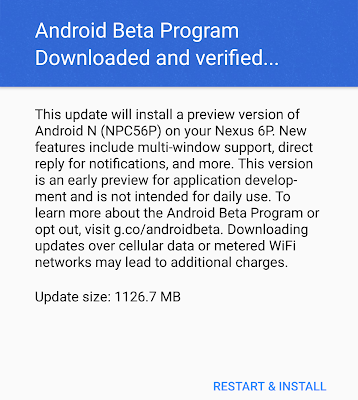Google has started rolling out the android 7.1.2 Nougat, public beta update on eligible device such as the Pixel and Nexus smartphones. The most recent update is been prepared to be released on the Nexus 6p sooner or later while the final release of the android 7.1.2 will emerge in a couple of months and just like the beta, it will be available for Pixel, Pixel XL, Nexus 5X, Nexus 6P, Nexus Player, and Pixel C devices. The Android 7.1.2 is said to be an incremental maintenance release focused on refinements, so it includes a number of bugfixes and optimizations, along with a small number of enhancements for carriers and users. However if you’d like to try the public beta for the android 7.1.2 nougat, then there’s two different ways to go around this.
Enroll In The Android Beta Program
The first method however is to enroll in the Android Beta Program which seems to be the most easiest way to download the android 7.1.2 Nougat Public Beta update. Once your device is enrolled into the Program, you’ll receive regular over-the-air (OTA) updates of all milestone builds in the Android Nougat 7.1.2 Public Beta’ which can be downloaded and installed when available. Thus to enroll in the Android Beta Program, simply follow the below guide…
Open your Chrome Browser with the compatible Nexus or Pixel device, then head over to the Android Beta Program webpage, you will be asked to sign into your Google account. Provide the necessary credentials and scroll down the page to find ‘Eligible devices’ status with the compatible Nexus or Pixel devices that are also signed into your account. Now find the Nexus or Pixel device you wish to enroll to the beta program and click the green ‘Enroll device’ button beside it. Next tick the box to agree to the terms and conditions, then tap the ‘Join beta’ button. A message will pop up informing you that your device has been enrolled and will soon receive an OTA update to the beta version of Android. Click “Ok” to this message.
The Android 7.1.2 Nougat Beta update notification will arrive instantly on your Nexus or Pixel device. Although sometimes it take up to 24 hours for this to happen. However if you don’t receive the update notification, turn ON your mobile data or Wi-Fi connection, then navigate to Settings -> About Phone-> System updates and check for pending updates. Once you see the update, pull down the notification tray and choose “Download”. From the next window, you’ll be told that this will install a preview version of Android N to your device. Ensure you are connected to Wi-Fi or Mobile data then tap Download. Once done, you can now install the Android 7.1.2 Nougat Beta update. Tap “Restart & install” to begin the process. You can also uninstall or stop the Android N Beta update, but we will get to this bridge later on.
Download and Install The Update Manually
The second method is to download, then flash the android Nougat 7.1.2 public beta update manually. This method can actually cause a hassle or perhaps brick your phone, thus follow instructions as directed and you’ll get things done well. For those who eagerly wants to try out the android 7.1.2 beta update, simply follow the guides below to learn how to flash the android 7.1.2 public beta update on your Pixel or Nexus device using the factory “images” or “OTA” files….
Note: Before you flash the factory images or OTA files, ensure that you take complete backup of your contacts, messages, photos, music and videos. On your Nexus or Pixel device, head over to Settings > About Phone > and tap “Build Number” 7 times to unlock the “Developer Options”. Then go back to Settings > About Phone > Developer Options and enable USB Debugging and OEM unlocking (optional).
Now, download and install the latest Google USB drivers for your Pixel or Nexus device from here, followed by ‘Minimal ADB and Fastboot’ from here. Unpack the .zip file on your desktop. Open this folder, hold ‘shift’ button on keyboard, right click and select “open command window here”. Next, connect your Pixel or Nexus device with your PC using the data cable, type adb devices in the command prompt window and hit enter. Here, your device should show under ‘connected devices.’
Next, You then need to download the respective public beta images for your Pixel or Nexus device from here. Thus download the ZIP file and save it in the ‘Minimal ADB and Fastboot’ folder directory on your desktop computer. Next rename the ZIP file to something simpler or familiar, example “Nexusplayer” or “PixelXL”.
How to flash factory images on Nexus and Pixel devices
To begin with, Unzip the factory image ZIP file and extract the contents in the Minimal ADB and Fastboot folder, then open command and type adb reboot bootloader. Alternatively, you can also switch off your device, then press and hold the combination keys “Volume Up + Volume Down + Power Button” when the device begins booting up.
Now If the bootloader is locked, type fastboot flashing unlock and hit enter. In case of older devices, type fastboot oem unlock and hit enter. Next type flash-all and hit enter. This will flash all the required files such as bootloader, baseband firmware and the operating system. Once the installation is complete, your device will reboot with the new OS.
Once again boot your Nexus or Pixel device to fastboot mode as stated earlier on, Now you need to relock the OEM. For that type fastboot flashing lock and hit enter. In case of older devices, type fastboot oem lock and hit enter.
How to flash OTA image on Nexus and Pixel devices
Open command and type adb reboot bootloader. You can also use the buttons combination to access the bootloader mode, as we described above. Once the Android logo and red exclamation mark appears on the screen, hold the power button and press volume up. This will bring up the menu where you need to select apply update from ADB option.
In command prompt type adb sideload PixelXL. Here, ‘PixelXL’ is the renamed file name of the ZIP file (OTA) that you downloaded earlier. Once the update is complete, your device will then reboot with the new operating system.
How To Uninstall Your Device From Android N Public Beta
If you want to uninstall the Public Beta from your Nexus or Pixel device, you can do so in one of these ways which is either by obtaining a factory specification system image for your device and then manually flash. For Nexus and Pixel devices, see factory or OTA Images for Nexus and Pixel Devices page for downloads. For other devices, please contact the device manufacturer directly. Alternatively, if the device is supported in the Android Beta Program, you can enroll the device in the program and then un-enroll it by following below guide..
Un-enroll Your Device From Android Beta Program.
If perhaps the device is enrolled in the Android Beta Program, regardless of device, you can simply “un-enroll” it by heading over the Android Beta Program. Also note that Uninstalling a Public Beta system image prior to the end of the program requires a full device reset and removes all user data on the device. So make sure you backup all your necessary data before resetting your android device.
Final Words
The long run, is over! Note that all the images used in this article belongs to there respective owners and thus tech viola won’t lay claims to it. The new android 7.1.2 beta update seems to be clean and stable, definitely there’s an exclusive features you’ll probably see in it. Use one of the above methods to get the new Google’s Android 7.1.2 Nougat public beta update smiling at your Nexus or Pixel smartphone.