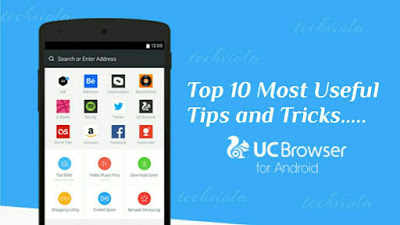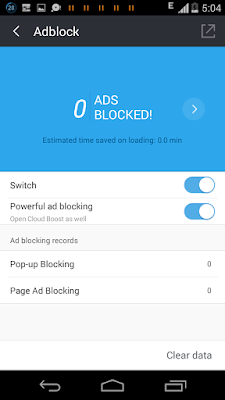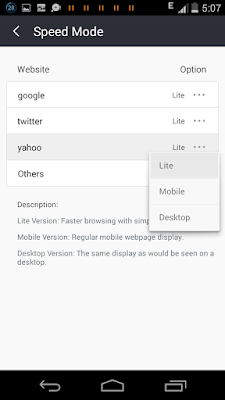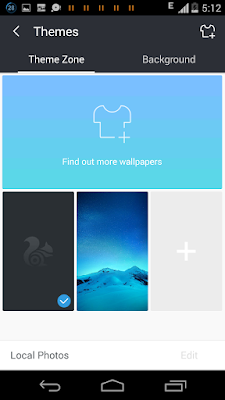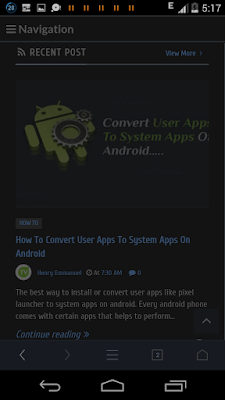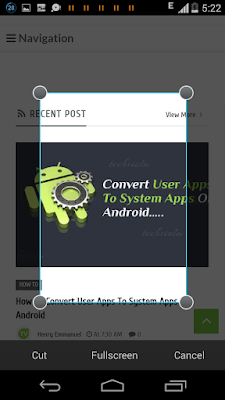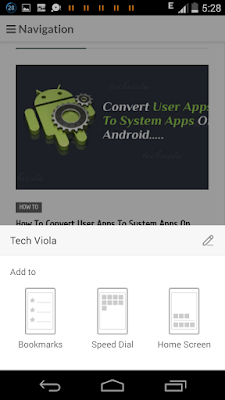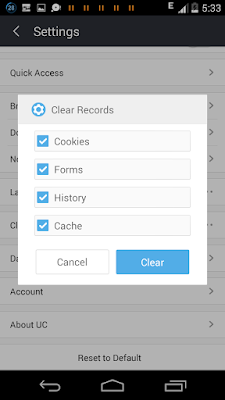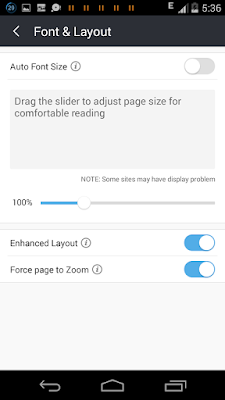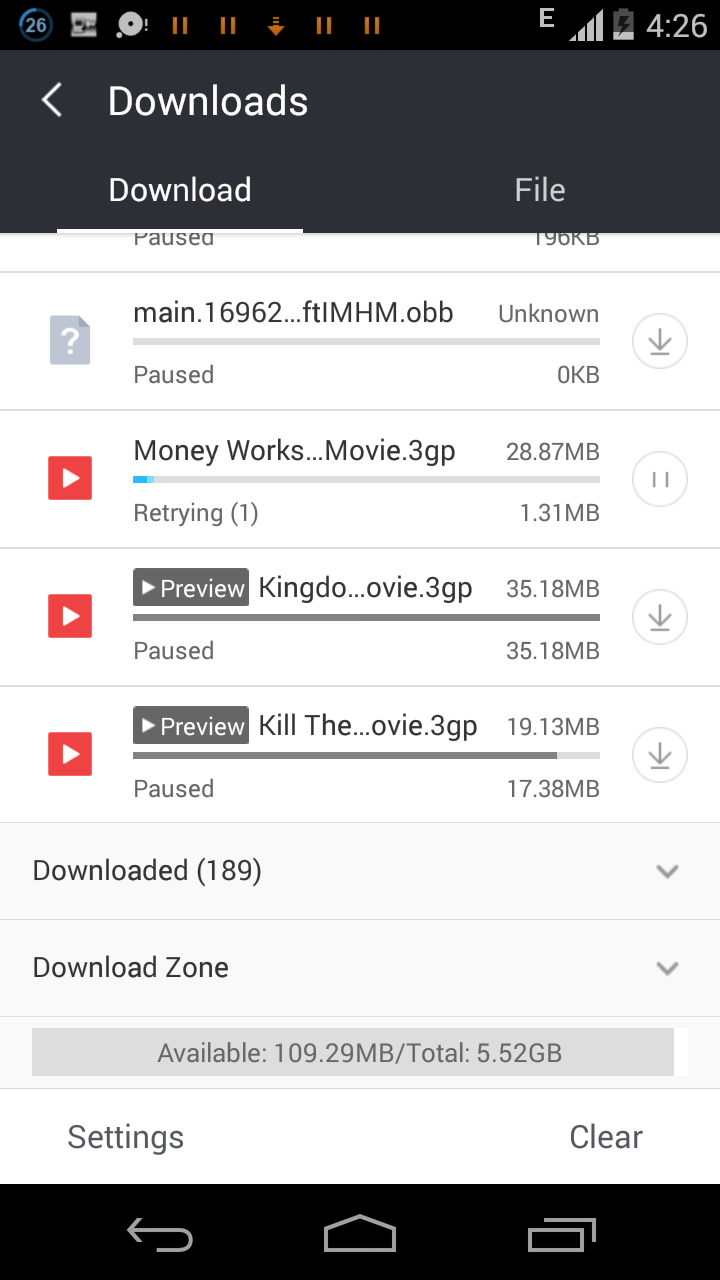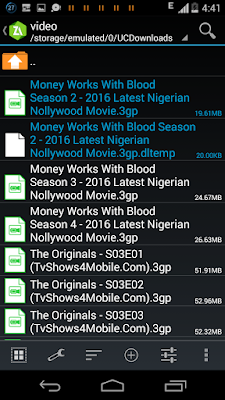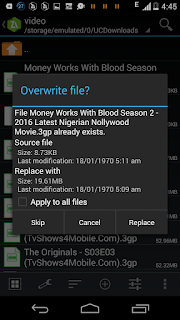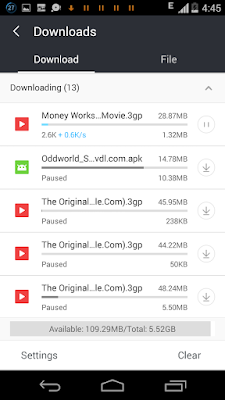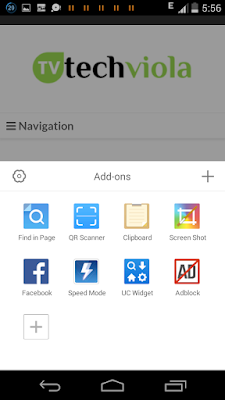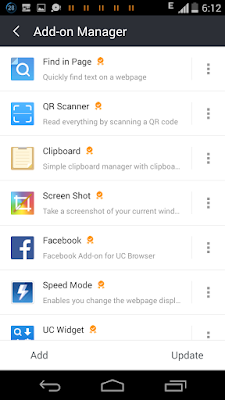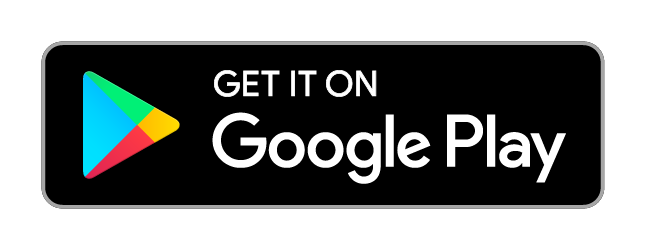UC Browser Review: The most useful UC browser tricks and tips for android 2017 such as fix retrying or expired link during download process and much more.
Uc browser is no doubt the best and fastest web browser app for android device. If perhaps you’ve got the chance to use other browsers, then there’s a huge possibility that you’d come crawling back to UC browser. Many folks will definitely disagree with me on this one, but it’s the truth. Chrome browser might seem to be an alternative but it’s battery drainage problem is probably a turn off. Over the decades, UC browser has gained it’s popularity on the heart of many android users. To speculate further, the app is been improved everyday and you can easily create tabs without limit.
Now one of the robust feature folks love about UC browser is it’s fast download speed. The app can painlessly speed up your files, videos and music download process and most importantly you can browse faster with less web data usage. Thus while UC browser tends to be the most smoothie and fastest web browser app for android, there’s also a certainty that you’d like to know some of the most useful tricks and tips you can perform on UC browser in other to get the most out of it. Now in this article we’re going to unveil the 10 tricks and tips you can perform on UC browser. Continue reading…..
1. Block Ads
This is one of the robust trick you can perform using UC browser. Tons of websites out there on the web can be frustrating with ads. Ads aren’t bad either but when you apply to much of it on a web page, it’s tend to be annoying But you can painlessly disable all those ads without rooting your android device.
To achieve this, you’ve to first of all open UC browser from your device app drawer. Then navigate to the app menu by clicking on the 3 horizontal line at the bottom list. Now tap on Add-ons followed by Adblock. From the next page, you’ve to toggle the “Switch” option ON. Now you won’t be able to see ads while surfing the internet.
2. Change Website Preference
This is also one of the robust trick users has always anticipated on UC browser. By default the chrome or Firefox browser allows you to browser the internet via desktop view. However you can also enable this options on UC browser and be able to surf the internet in desktop view and more.
First access the UC browser menu list, then swipe the screen from the left. Now tap on Settings. From there, locate the “Browsing Settings” under quick access and tap on it. Then scroll down to the bottom and choose web preference, a new window will appear. Now select your website option either from lite, mobile or desktop.
3. Apply Beautiful Themes
UC browser provides you will pretty good customization. Basically you can painlessly setup UC browser to look and feel classic and beautiful. Now the huge collection of themes UC browser provides is definitely something you must enable for a more beautiful browsing experience. Thus let’s quickly dive into this options and see what it offers.
From the UC browser app, access the menu as we’ve described earlier on. Then swipe the screen from the left and this time around, tap on “Themes”. No from the theme zone tab, you can either choose one of the default wallpapers or rather tap on the plus sign to grab more wallpapers from the store. You can also set your own custom theme and setup a webpage background color.
4. Enable Night Mode
This trick was actually what I discovered long time ago. When you’re surfing the internet late at night, you’d want to turn on the night mode on UC browser in other to protect your eyes from extra lights. Apart from this, the night mode can efficiently save your device battery and moreover the fonts or webpage quality won’t be affected.
Once you start browsing at night, follow below guide to activate UC browser night mode. As usual open the UC browser app and access the menu option. From there, swipe the screen to the left and select the “Night” option. Wait till it loads, you can set it to auto and then if perhaps you want to deactivate this option, follow the above guide over again and this time around tap the “Normal” option.
5. Take Screenshot Of A Webpage
UC browser can painlessly allow you to take specify screenshot on a webpage. Perhaps you’ve found the article been introduced on the site your accessing useful, then to remember it, you’ve to perform a screenshot. There’s no need using your hardware button to perform this task. As UC browser can do it much more better for you.
To screenshot a particular webpage, open UC browser and access the app menu option. Now tap on “Add-ons” followed by “Screenshot”. Then a grid line will appear. You can drag it around the screen to fit the place you want to screenshot. Or rather you can choose to set it on ” full screen”. Once you’re through, hit the “Cut” option followed by “Save” and the image will be save to your gallery.
6. Bookmark A Webpage
If you’re a regular internet user, then this trick is certainly what you ought to know. Perhaps you’ve recently stumbled upon a website with meaningful and knowledgeable contents and you don’t want to forget them easily, then bookmarking those sites is definitely the option you’ve and UC browser can aid you on that. You can even sync, import and export your bookmark from UC browser menu>>Bookmark option.
Now to bookmark a particular website or webpage, open the UC browser app and navigate to the website you want to bookmark. Now tap and hold anywhere on that webpage (not images but text) or simply access the menu and select the star icon at the bottom list. Then a pop up box will appear. Select “Add to bookmark”. From there, a window will emerge from the bottom unveiling options such as Bookmark, Speed Dial, Home Screen. Thus tap on bookmark and it’s done.
7. Clear All Browsing Records And Boost Speed
We all visits at least a minimum of ten websites per day. Now it’s no new discovery that all browsers keep record of all the activities and data we had ransacked on the web such as history webpages, saved passwords, cache, cookies etc. Well you can choose to clear all this record when they’re of no essence. Moreover they can result to slow speed of most webpage. So you’ve to simply erase them to boost up some browsing speed.
Open UC browser from your app drawer and access the menu option. Now swipe the screen from the left and select “Settings”. Under settings, scroll down a bit and you will find the “Clear Record” option. Tap on it, a pop-up box will appear. Tick all the options you will see there. (Cache, cookies, forms, history ). Then hit the “Clear” Button and that.
8. Change Font Size And Zoom A Webpage
Surfing the internet is something everyone does everyday. Now if you’re someone who loves reading stories online, there’s a high risk that you might develop an eye problem once the font size you’re using is small. Thus UC browser probably thought about this and decided to add this feature in other to enable people read various article’s from the web with ease.
To enable this feature, you’ve to open your UC browser, then access the menu option. Now swipe the screen from the left and tap on “Settings”. Next select “Font & Layout”. The next window will unveil 3 options namely: Auto Font Size, Enhance Layout and Force Page to Zoom. Now untick the ” Auto Font Size” option and drag the slider to adjust page size. Also toggle “Force Page to Zoom” ON.
9. Solve Retrying Or Expired Link During Download Process
Many at times, when you’re downloading a file with huge gigabytes, there’s a high risk that you will get the “Retrying” error when the download process is almost about to complete. Starting all over again isn’t an option so you can easily resume your download from where it stopped with this guide.
First of all download fromZarchiver the Google playstore. Now minimize or exit your UC browser. Then open zarchiver and scroll down to access UC browser download folder (aka UCDownload). Now if you where downloading a file before you got the error, you will see the main downloading file and a temporary download file with the extension .dltemp. Now, tap and hold on the files, then copy both of them to a different location.
Next open UC browser and restart the download or rather, delete the file from the download list. then navigate back to the site you downloaded the file and re-download it again. Wait till it downloads a file up to 2kb and then pause it. Then open zarchiver and locate the file you copied earlier on, then cut it and paste it back on the “UC Download” folder. It will ask if you want to replace the original file. Simply tap “Replace” All.
Now open UC browser again and resume the download process. you will see that it will start from where it stopped, in other words, it will resume the previous download without stress. Note: if it was a video you were downloading before you got the error, navigate to “UCDownload” and open the video folder. Then follow the steps above all over again.
10. Make Use Of UC Adds-on Or Extensions
Intense! Just like Chrome, UC browser features a powerful add-ons also known as extensions. Add-ons are the sub-programs that has been or can be added to pre-existing programs. There are number of add-ons available for UC browser and few of which are already installed by default. However you can add more add-ons as much as you want without any limit.
Simply open UC browser and access the menu. Then tap on the “Add-on” option, here you will find all the already installed extensions which you can use (we discussed some earlier). Now if you want to add more extensions, click on the plus sign and you will be taken to “ucweb addon sub domain”. Next select your favourite add-ons and hit “Install”. You will be redirected to the Google Play Store. From there hit the “Install” button and allow permission. That’s it. You’ve successfully added it.
Now open UC browser and access the menu. Then click on the “Add-ons” option as usual. Next tap the “Settings” icon and it will redirected you to the Add-ons manager. From there locate and select the extension you downloaded earlier. That’s it! You can now use it to perform various task.
Final Words
The most popular web browser used by millions of people is probably UC browser, knowing all this tricks can help you master how the app works. You can explore further into the app settings and tinker with some of the options to see there various functions. Overall all, it’s the best browser you can ever have on your android device. It’s fast, smooth and clean. Those guys at alibaba probably did a good job to it. If perhaps you haven’t installed UC browser on your android device, then use the Google playstore badge below to grab and install it now!.