Android brings a huge catalogue of tremendous apps and probably games which we do like to lock sometimes from our children or intruders. By default our smartphone brings a pretty fine security options via the settings, however locking our device screen to safeguard privacy will kinda seem inconvenient. Perhaps you’ve probably tried some of the best app locks for android which mostly brings a Password, PIN, Fingerprint, Pattern or Gesture unlock option that can easily be manipulated or breeched in by an expert or intruder.
Now what if there’s a way to securely lock all the apps on your smartphone with just your face? Well the answer to this question will certainly be “Yes”. While doing a “routine” on the web, i stumbled upon an interesting app known as “IObit AppLock” which uses an AI and facial recognition tech as one of its security measures. Other than this, IObit Applock also protect your privacy with pattern and PIN password. Overall, IObit makes unlocking your apps as easy as looking at your phone. With that said already, let’s have a glimpse on how the app works.
Install IObit AppLock
IObit AppLock is a free, simple and easy to use app which offers tons of essential features. Now to get this one going, head over to the Google play store and install IObit AppLock – Face Lock.
Once the installation process is completed, open the app and you’ll be required to create a password. Which you can either use the “Pattern” or “PIN” code option. Next a pop-up will appear, tap “Bind” and enter your email at the next screen. This will enable you to retrieve your password once you’ve forgotten it.
Enable Device Administrator
This however is one of the essential features IObit AppLock brings. Once you’ve enabled the “Device Administrator”option, it will ensure that someone else does not uninstall the app. To achieve this, head over to the app side menu and tap on “Security Center”. Next toggle ON “Avoid Being Uninstalled” and on the next screen, hit “Activate”. Now this option will need to be disabled by the owner before IObit AppLock can be uninstalled.
Lock Individual Apps and Enable Face Lock
Now navigate to IObit AppLock main screen and select which app you want to lock by tapping the “Key” icon. Next swipe down to refresh the app list. From here you’ll see three icons next to each locked app. Simply tap the 1st icon and allow IObit AppLock to download the AI Database.
Now you’ve to let IObit AppLock scan your face. Simply fill your face into the circle and ensure adequate light. When you’re done, navigate back and enable “face locking” on other apps by tapping the first icon as stated earlier on.
Unlock Apps With Your Face
Once you’re through, you can open one of your locked app and you will be greeted with a face unlock screen. To unlock the app, fill your face in the circle and ensure adequate light then wait a second or two. However if your face can’t be detected or if perhaps an intruder tries to access the app, IObit AppLock will activate to the default pattern or PIN. Once the process repeats it’s self twice or more, you’ll even get an email with the face of the intruder attached to it.
Final Words
Overall, IObit AppLock is pretty generous and comes in handy. You can even customize the app and change it’s icon via the “Security Center” option which will prevent it from been found by any intruder. Apart from this, the app brings tons of features and a battery saver option. Thus it’s a Must Have as it proves to be one of the best app that can conveniently safeguard your data from unauthorized users.

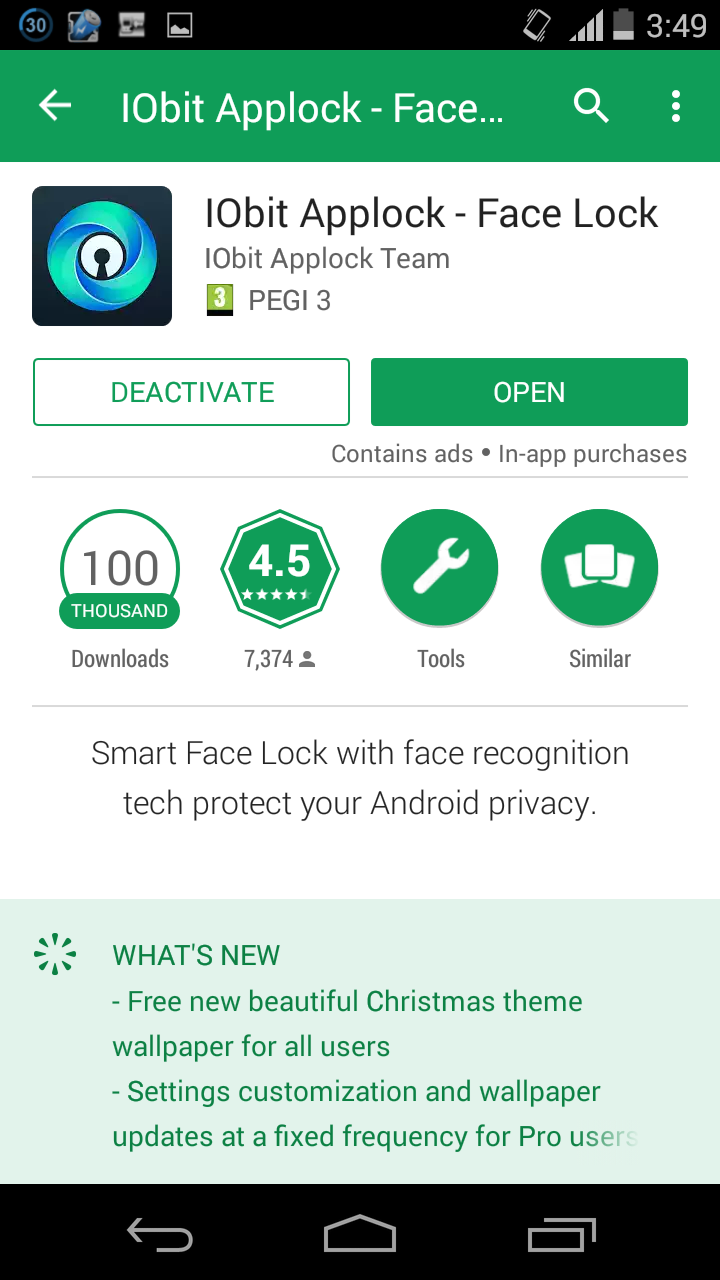
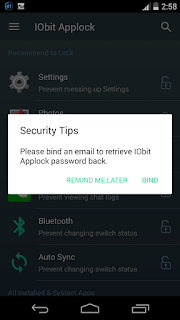
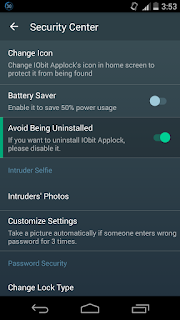
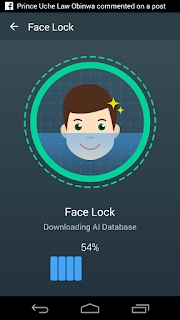
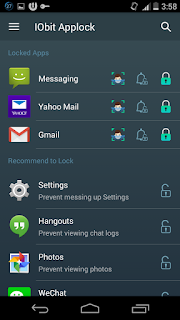
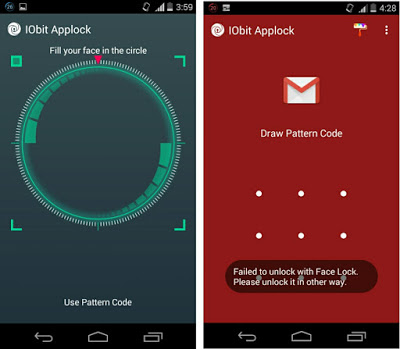
1 comment
Thanks a lot for sharing such article.