The best way to install or convert user apps like pixel launcher to system apps on android.
Every android phone comes with certain apps that helps to perform some core functions. They’re technically referred to as System Apps. One of the major advantage of this “System Apps” is that they’re immune and cannot be uninstalled if your device isn’t rooted and if perhaps you mistakenly or willingly drag out some of this apps, you’re surely going to end up with a bricked device. The Google playstore offers tons of user application which can be easily uninstalled whenever we desire and thus those apps does not enjoy system privilege and are been refered to as user apps.
However converting a user apps into system app can actually be a piece of cake if only you’ve the right “recipe”. There are numerous reasons why you’d want to convert some of your user app to system app especially those that comes in handy. Thus in this article we’re going to unveil the best way to convert user app or third party apps to system apps on android. There’s no doubt that apps like titanium backup pro and others can help perform this task gullibly, but we’re going to use es file explorer and lucky patcher which is more better, easy and classic.
Requirements
- Root Permission [Rooting Guide For Every Android Device ]
- Battery Charged Up To 50%
Convert User Apps To System Apps On Android
Before we dive into the main article you’ve to make sure you’ve the above mentioned requirements ready in other to stay in track. Now open Es file explorer from your app drawer and swipe from the left to open the navigation drawer.
Tap on the “Tool” option and a drop down menu will appear unveiling more options you can access (I.e if you’re still using the old version of es file). Simply scroll down and locate the “Root Explorer” option, then toggle it ON. You might get a prompt from the SuperUser app to grant root access to the app, simply hit Yes if you’re prompted.
Now navigate back to the homepage and this time, locate and tap on Device (the / icon). From there, you will see some folders which are of essence. Ignore them and simply click on “Data” and then “App” to access your installed apps.
Here you will find the list of all the user or third party apps on your device. Next long press on the app you want to convert as system app. Once selected, tap on the three horizontal dots on the upper right side of the screen and select the”Cut”option.
Next navigate back to the homepage and hit the “/” device option. Now tap on the “System” folder followed by the “App” folder. You will see the list of all the system apps on your device. All you’ve to do is to paste the app you copied earlier in this location.
Once done, you’ve to grant the app some certain permission in other to ensure proper functionality. To achieve this, long press on the app and tap on the three horizontal dots on the upper right side of the screen then select the “Properties” option.
Now you’ve some tinkering to do here. To dive further, tap on the “Change” option which is next to Permission. Then enable all the check boxes for the Read, Write and Execute permission. That’s it. You’ve granted the apk file system permission.
Once you’re through, simply reboot your device and the app will now be installed as a system app. To verify this, navigate to settings and tap on “Apps” then locate the app you converted earlier. This time the uninstall option won’t be there. Which confirms you did things as prescribed.
Alternative Method
We won’t exaggerate this procedure as we’re going to use lucky patcher to convert your preferred user apps to system apps on android. This method is easy but I strongly recommend it only for advanced users who knows how lucky patcher works.
First and foremost download Lucky patcher. Locate the app from your device app drawer and tap on it to open. It might ask for root permission so grant it.
Make sure you’ve the app ticked via xposed modules option (optional). Now on first launch, you will be presented with a nice interface with all your apps listed. Next navigate through and select the app you want to convert to system app. Then from the drop down option that will appear, select “Tools”.
We’re almost through here, now locate the option Move to /System/App and tap on it. Next wait for a few seconds and the app will automatically be moved to system apps.
Alternative Method 2
Final Words
The three procedures can come in handy when you’re in haste. While the lucky patcher and titanum backup method proved to be more simple, you also shouldn’t ignore the es file explorer method. Once you’ve converted a user app to system app, it won’t be deleted even if you format your device. That’s one of the major advantage so I urge you to only convert apps that are of essence to you since the system storage has limit.

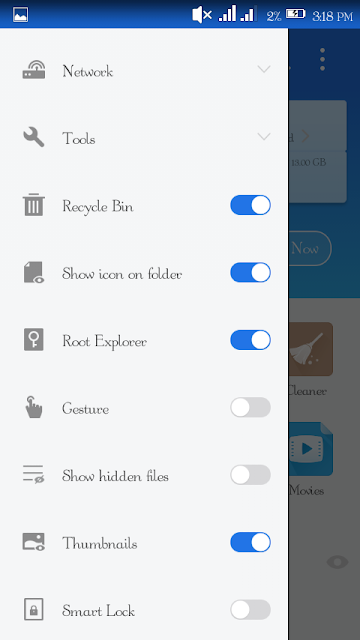
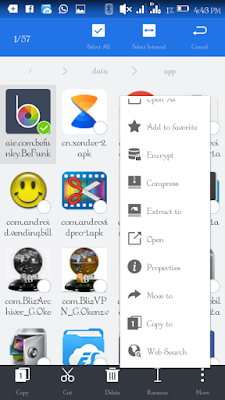
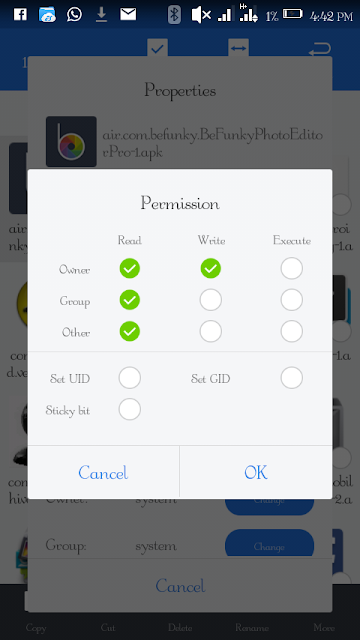
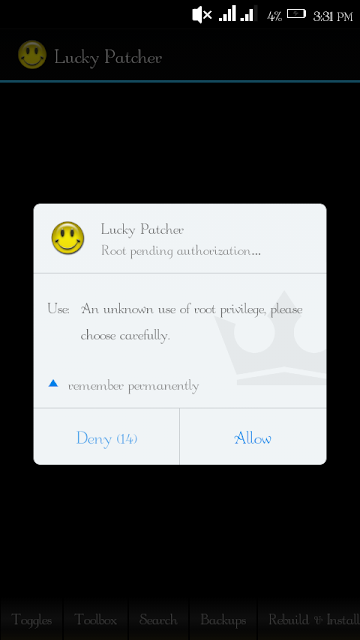
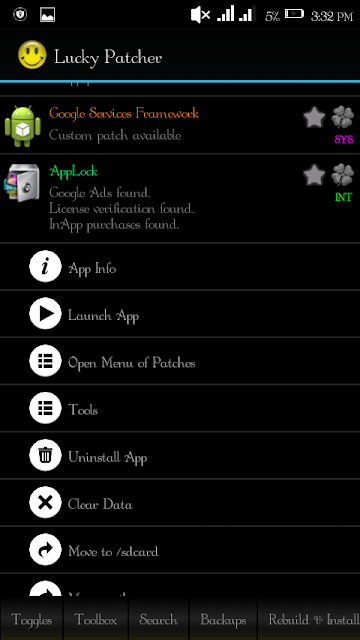
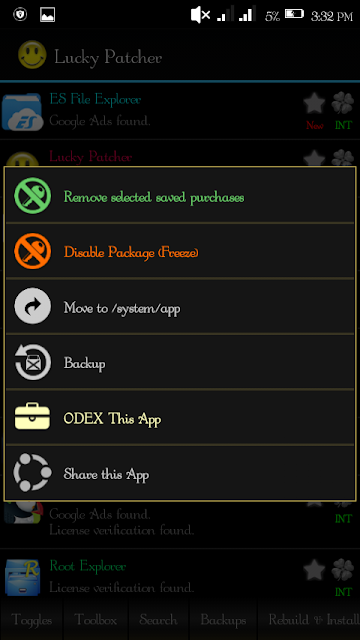
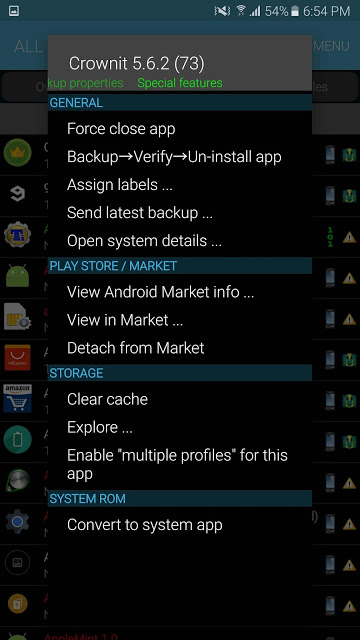
2 comments
thanks for sharing this information.have shared this link with others keep posting such information..
thanks for sharing this information..have shared this link with others keep posting such information..