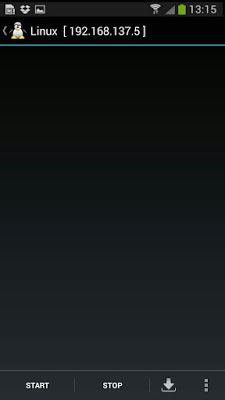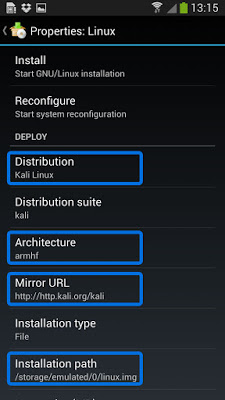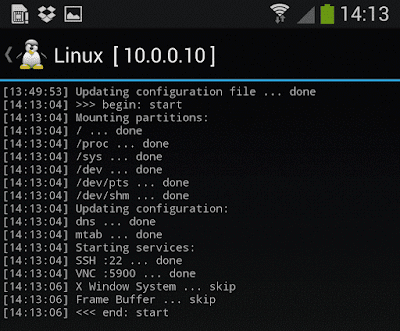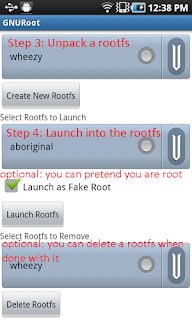Hacking is one of the most intense and knowledgeable thing you can impact on yourself. As a hacker there’s a high tendency that you’d want to install some essential hacking tools on your android device. While there are lots of hacking tools you need for better improvement, Kali Linux tends to be among the best. For most hackers, Kali Linux is more familiar on PC and perhaps you’ve been wondering if there’s any tutorial that can automatically help you install Kali Linux on your android device. Well it’s actually possible but before we dive into the main article let’s have a glimpse at the function of Kali Linux.
Kali Linux is the most advanced penetration testing Linux distribution for testing system and network vulnerabilities. Basically, this OS is used by Ethical White Hack Hackers and security researchers worldwide. While native image has been built for most android device, this however those not mean you cannot install Kali Linux in a chroot on almost any modern device that runs Android. In fact, the developers of Linux Deploy have made it extremely easy to get any number of Linux distributions installed in a chroot environment using a simple GUI builder.
Getting Kali Linux to work on android platform has been one of the major goals for developers since day one. However in this guide, we’re going to highlight two different method to successfully install Kali Linux on your android. The first method will strictly be for rooted android users while the second method will be for non-rooted android users.
Prerequisites
- Fully Charged Android Device
- A device running Android 2.1 and above.
- At least 5 GB free space on internal or external storage.
- A fast, wireless internet connection to help download Kali Linux images.
- Root Permission [Rooting Guide For Every Android Device ]
- Patience to wait for a distribution to bootstrap from the network.
How To Install Kali Linux On Rooted Android Device
This procedure guides you on how to install and run Kali Linux on your android phone strictly with root access.
1. Firstly and foremost you need to download and install Linux Deploy App from the Google Play store. The app is completely FREE so you don’t have to worry about paying a single dime!.
2. Now locate and open the Linux Deploy App you downloaded earlier from your device app drawer and click on the download icon which is beneath the app main screen.
3. Next from the next page, simply navigate to the Distribution tab under Deploy section and change the option to Kali Linux instead of Linux. Also for armv7 cpu, select arhmf and for older select other options in architecture.
4. We’re almost done!. Now scroll up and click on the Install button at the top of app. Wait for the download to complete but if your internet is good, this process takes only 5-10 Minutes.
Once the installation is complete, you can have Linux Deploy automatically mount and load up your Kali Linux chroot image. This also includes the starting of services such as SSH and VNC for easier remote access. All of this is automagically done by hitting the “start” button. You should see Linux Deploy setting up your image with output similar to the below screenshot:
5. Now download and install bVNC and juiceSSH from the Google play store. The bvnc is required for graphical vnc session and juice ssh for terminal only session.
6. Once after installation, locate the linux delop app again from your device app drawer and open it. Click on start button, and it will tell you to port both vnc and ssh sessions. ip address is listed on top of the linux Deploy app and the default username and password for both the sessions is ‘android’ and ‘changeme’ respectively.
7. Now open bvnc(or juicessh) and enter your ip in address or hostname field and port number in the port field and your username and pasword.
8. Once you’ve set everything, click connect and enjoy kali linux on your android phone.
How To Install Kali Linux On Non-Rooted Android Device
This procedure will guide you on how to install Kali Linux on your android device without rooting. In this case, we’re going to use an app know as GNURoot. It’s main function is to create a fake Kali Linux running platform on your android device.
1. Firstly download and install GNURoot from the Google play store and install. The app is completely FREE and thus you don’t have to worry about purchase cost.
2. Open the app from your app drawer, the first drop down menu unveils options namely Wheezy, Fedora, Aboriginal, and Gentoo, these are the platforms that will allow other Linux application to run on them choose any of them and tap on “Create New Rootfs” then wait for the process to get complete.
3. Now after the download is complete, simply select the option in the second drop down list and then tick the box “Launch as Fake Root” after that, tap on Launch Rootfs that will launch all Roots file on a fake platform.
Done!. You’ve successfully installed Kali Linux on your android device.
Note: If perhaps you want some more amazing hacking tools for your android device, download Nethunter OS for your mobile. Nethunter is special Kali Linux OS made for android phones. But the sad news is that the OS runs in few selected android device.
Simply visit Nethunter official website to download and install Nethunter on your android. Currently, they support only Nexus Devices and One Plus android phines. If you really want pentesting in your android mobile and want some hacking tools for your android mobile then download nethunter for your phone.
Final Words
With the above guide, you can easily test your knowledge about pentesting attacks on your android using Kali Linux. It has been brought to our notice that some android users reported strange error after Installing Kali Linux. If you faced any such error, it could be due to the ROM you’re running. Simply test it out on other device and if the error persist and you can’t find any tangible solution at the Linux Forum, then comment below and let’s figure the best solution for this.