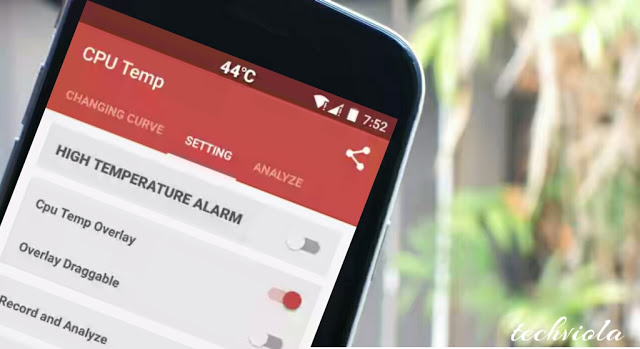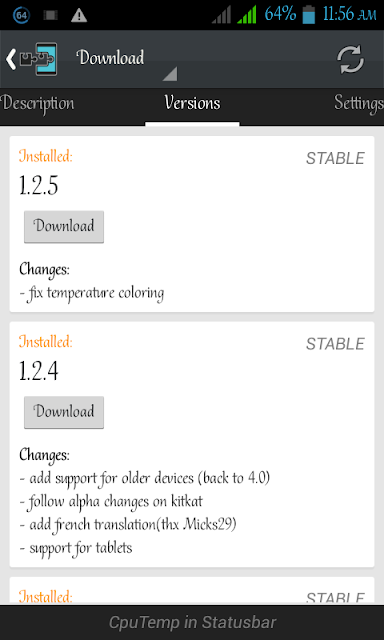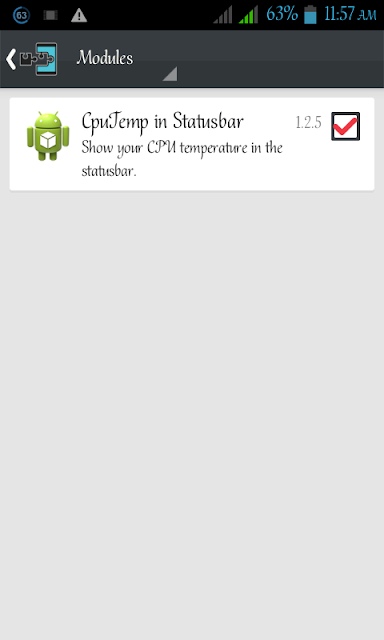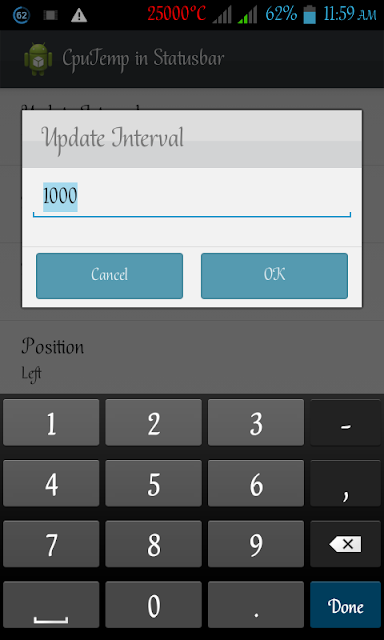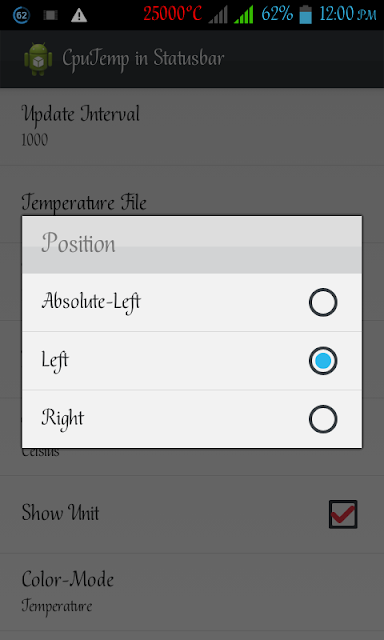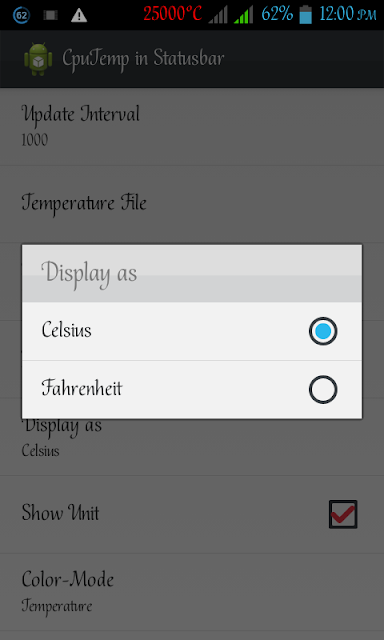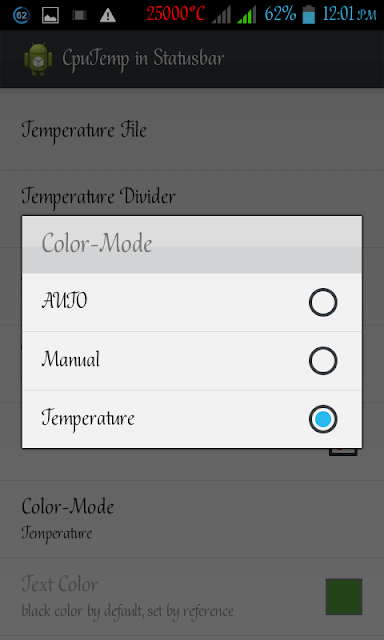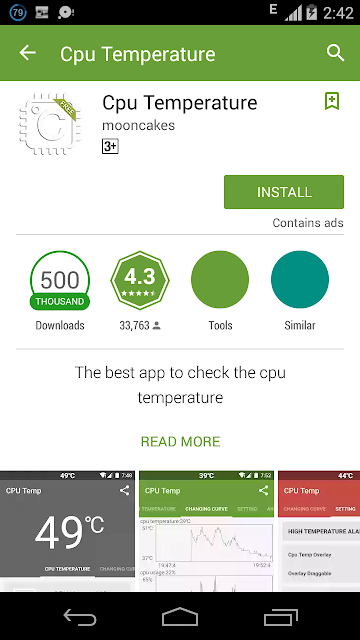Today we’re going to show you how to monitor, show or display CPU temperature from your android status bar. This trick is quiet simple and also it can help you detect when your android device CPU is getting hot right from your status bar.
At the core of every android phone lies the central processing unit or CPU for short. The main function of the CPU is to carry out or signal instruction on your android phone, practically every pieces of activities you perform on your android phone has to pass through the CPU before it can be able to execute your command.
Also Read: 4 Best Android Apps To Monitor Internet Speed & Data Usage.
During the time of heavy loads, such as when you’re playing games or other activities from your android phone, the CPU of your device tends to overheat due to the activities you’re bombarding in it, thus you will experience some lags and overheating on your android phone. However you can simply monitor the CPU temperature from your android device status bar at a glance.
We’re going to unveil two ways to monitor CPU temperature from your android device status bar, the first method will practically be for rooted users while the second steps can be done both on rooted and non-rooted android phone.
#1. Monitor CPU Temperature From Android Status Bar (Root)
This method is only for rooted users, as it involves an xposed module in other for you to be able to Monitor CPU temperature from your android device status bar. If you’re not rooted, simply scroll down and follow the second instructions.
Requirements
- Rooted android device
- Xposed Framework
- Unknown source enable
Step 1: Installing “CPUTemp in Statusbar”
Download and install xposed framework on your android device, open the app and click on the download section from there search for “CPUTemp in Statusbar”. Then tap on the result, swipe over to the version tap and click Download.
Step 2: Activating ” CPUTemp in Statusbar” From Xposed
Now you need to activate the xposed module “CPUTemp in Statusbar” after installing it. From your xposed installer home screen, tap on the Modules section and tick the “CPUTemp in Statusbar”. Go back and tap on framework section then perform a Soft reboot to activate changes.
Step 3: Configuring ” CPUTemp in Statusbar ”
Once your phone reboots, the CPU temperature will already be displayed on your device status bar. So let’s customize it to look more fancy. Open CPUTemp module from your app drawer, from the first option you can set the interval at which you want your CPU temperature to be updated.
Now tap position to change the spot at which you want your CPU temperature to be displayed. By default the CPU temperature is displayed just at the left of your android status bar, however you can position it to the Right, Absolute-Left or leave it on the Left if you prefer.
Next tap on Display as to set the CPU temperature either in Celsius or Fahrenheit. By default it’s in Celsius so you can simply change it. Also you can opt not to display the actual unit itself by deselecting the “Show unit”.
The Color-Mode is set to Auto by default in other to match your status bar colour automatically, however you can set it to manual and tinker with the color, but if perhaps you choose the temperature colour mode, you can be able to make adjustments to be Low and Middle. Tinker with the colors to your preference.
So this is how to Monitor CPU temperature from the status bar of your android phone using the CPUTemp in Statusbar xposed module.
#2. Monitor CPU Temperature From Android Status Bar (No Root)
If you haven’t rooted your android device due to reasons best known to you, then you can also Monitor your CPU temperature with the below guide.
Requirements
- Unknown Source enabled
- CPU Temperature
Step 1: Downloading CPU Temperature
CPU temperature is an app developed by moon cakes which enables you to check or monitor your android device CPU temperature right from your statu. So open your Google play store, search for CPU temperature and download it.
Step2: Installing & Permitting Usage Access In CPU Temperature
Now after installing the app, you need to permit usage access by toggling the button on the screen. Then you will get to see the home screen which displays the CPU usage, the RAM and battery percentage.
Step3: Configuring CPU Temperature
Next you need to head over to the Settings tab , locate and toggle the CPU Temp Overlay option. Now you will see the CPU temperature smiling at your android device status bar.
Conclusion
Guess we’re here again, so that’s the procedure to Monitor CPU Temperature From Your Android Status Bar. With this feature, you will be able to manage your device to avoid overheating. Drop your comments below if you’ve any queries and also endeavor to share this post.