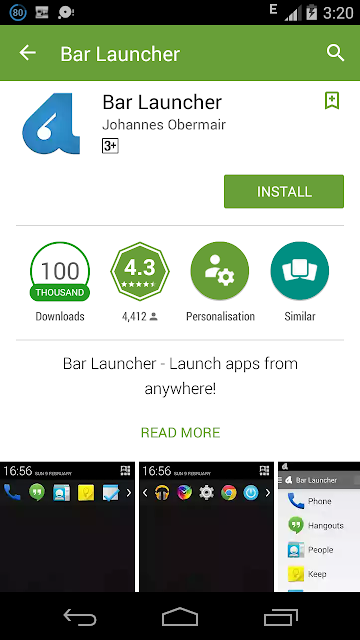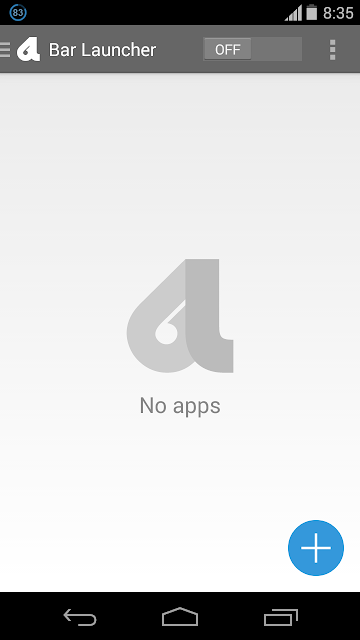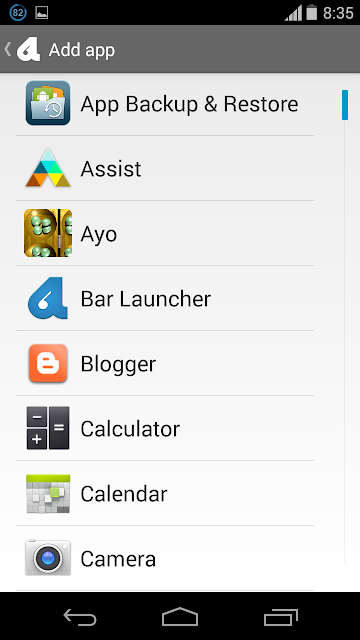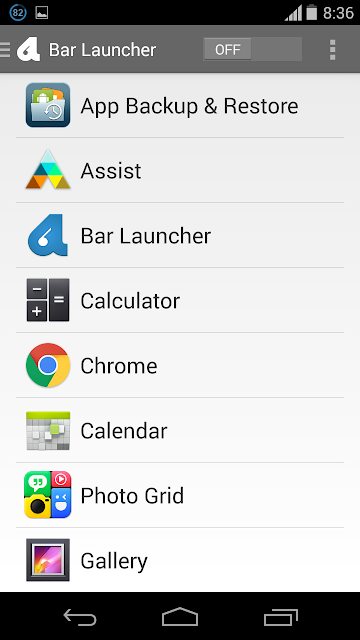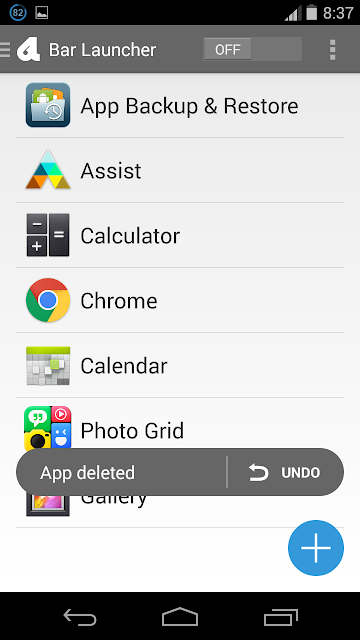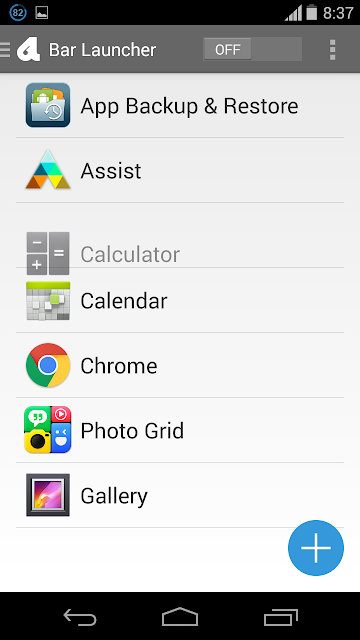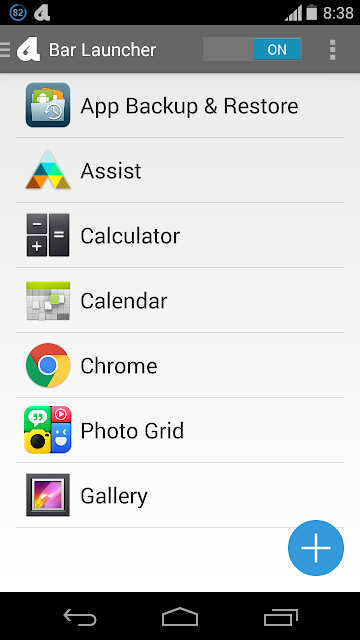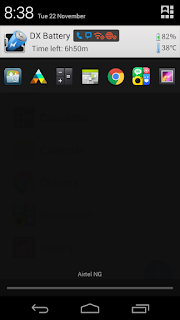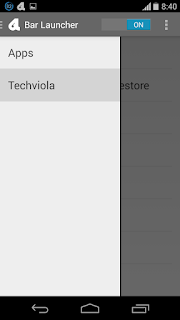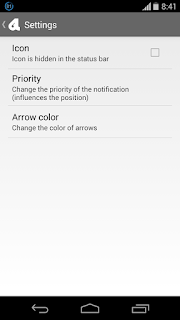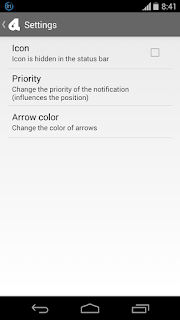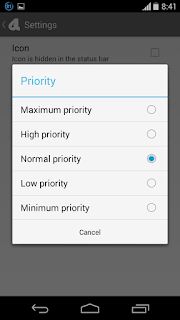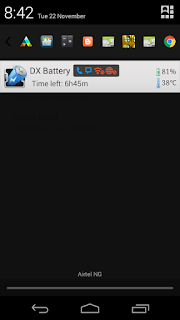Notification panel is arguably one of the best useful features ever made or developed in android. In such a way that it enables you to easily navigate through your system settings. However, while the notification panel is always useful for varieties of purposes, it still does not allow you to take control over it. Often at times, we get feed up from accessing our favorite applications through the app drawer. Since the notification panel is something we access every time, it kind of seems right if we can easily Launch some of our favorite apps right from the Notification panel. This comes in handy when you’re in a haste to access any of your apps thus you get to find it easily from your notification panel instead of the app drawer.
Also Read: How To Increase the RAM of Your Android Phone With or Without Root.
Accessing your favorite apps from the notification panel can never be easy if you don’t find the right procedure. There are times when you download a third party app and it will automatically place it’s app icon on your notification panel without your permission, but what if you can actually control your notification panel by adding your favorite apps to it and access it when you feel like?. This is what we’re here to guide you on. In this article we’re going to show you how to add and Launch your favorite apps from the notification panel using Bar Launcher. It’s a free tool and does not require any rooted android smartphone before you can enable this features. Below is what bar launcher is capable of doing on your android phone.
Bar Launcher is a small and awesome tool with which you can launch your favorite apps from the notification area. Its function is pretty simple, it adds your favorite apps to the notification panel from the configuration app and permits you to have quick access to them forever. Also you can configure, edit, delete, undo, rearrange, drag and drop your favorite apps the way you want. Bar Launch proves to be useful when you need to access something quick as said earlier on, let’s say you want to access your bible, you can do it without even exiting your current app. All you have to do is to drag your notification panel down and see your most favorite apps beckoning on you to launch them.
How To Launch Your Favorite Apps Using Bar Launcher.
Firstly you need to download bar launcher, it’s a free tool developed by Johannes Obermair. You can download it from the Google playstore by clicking here.
Now once you’ve installed the app (Bar Launcher), locate and Launch it from your application drawer and you will be presented with the home screen interface like below.
As you can see from the above image, things look pretty scanty in the bar launcher app, but we’re going to tinker it. To begin with, click on the plus sign and on the popup you will be able to select/add some of your favorite apps you wish to show at the notification panel.
Now tap on the apps you wish to appear at your notification panel, you can select as many as you want since the app has no limit. Once you select an app, the list will disappear and the app will show up on the bar launcher main screen. Repeat the process to add more apps.
Also bar launcher allows you to replace or undo any app. Thus if you add a wrong app by accident, you can easily tap on the app to replace it with another one or swipe the app to the left or the right in the configuration app to delete it from the notification, and if you change your mind, just undo the action.
Once you’ve added all your favorite apps, you can also rearrange them. By default, the app at the top will be the first to show on your notification panel and the one at the bottom will be the last. To do this, simply tap and hold over one of the apps, and then drag, to change its position.
Now in order to make all the favorite apps you added on the list to show in your notification panel, you need to toggle the “OFF” button at the top right corner of bar launcher in order to activate your favorite apps on the notification panel.
Now to check if your favorite apps has been shshown on your notification panel, just drag the notification panel down and see them smiling at you peacefully.
Bar launcher also allows you to add multiple rows of apps, so you can add over 5 apps at once or simply organize your apps into sections. To do this, tap on the three dotted line on the top right corner of bar launcher and select “Add row”. Now just add new apps like you did earlier on, you can see all current app by sliding from the left.
However there are something you might want to set up in the bar launcher app settings. Now locate and open the bar launcher from your app drawer, tap on the three dotted line on the top right corner of the app and click on settings.
Now you will be presented with three option to tinker with. The icon option allows you to show or hide the bar launcher icon from the status bar when when enabled. So I suggest you untick it.
The priority option on the other hand prevents bar launcher from been at the second line at your notification panel. By default its in ” Normal Priority”so you can set it to “Maximum Priority” in other to make it show first at the notification panel.
The “Arrow color” option allows you to change the color of the arrows used to switch rows on the notification panel, so you can leave it to “White” by default or change it to “black” by custom.
Guess it’s as simple as we mentioned earlier on, customizing bar launcher is extremely easy and simple, one of the best thing I like about this app is that it’s fast and light. You won’t even notice you’ve such an awesome app installed on your android phone until you pull down your notification panel. Buzz launch functionality leaves no question, the developer made it look classic and easy. Just follow the instructions above and see your favorite apps smiling peacefully at your notification panel. Leave a comment behind and endeavor to share this post.